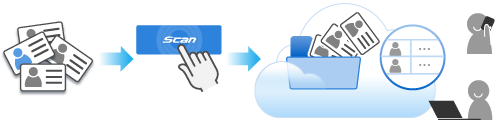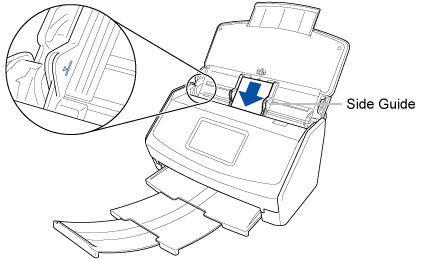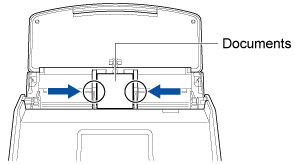Business cards are uploaded to a business card management service. You can scan a large number of business cards with a single button and access the contacts with a mobile device or a computer anytime.
This section explains how to establish a link with a cloud service by using ScanSnap Cloud.
Before using ScanSnap Cloud, you need to agree with the Terms of service for ScanSnap Cloud and configure the settings. For details, refer to Saving a Scanned Image in a Cloud Service by Using ScanSnap Cloud.
For regions where ScanSnap Cloud can be used, refer to here.
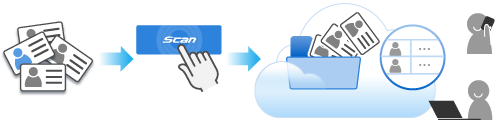
This section explains how to scan a large number of business cards and save the business card data in a cloud service.
-
Prepare documents to be scanned with the ScanSnap.
Prepare business cards that you want to manage in a cloud service.
- Open the ADF paper chute (cover) of the ScanSnap to turn the power on. Hold the right side of the ADF paper chute (cover) of the ScanSnap then open it or press the [Scan] button to turn it on. Open the feed guide of the ScanSnap to turn the power on.
- Prepare a profile in ScanSnap Home.
-
Click the [Scan] button at the top of the Main Window of ScanSnap Home to display the Scan Window.
-
Click
 to display the [Add new profile] Window (When Using ScanSnap Cloud).
to display the [Add new profile] Window (When Using ScanSnap Cloud).
- Select [Business Card in a Cloud] from the template list.
- In the list that is displayed when you click the [Select] button for [Cloud Service] in [Save destination], select a cloud service to specify it as a save destination.
If necessary, change other scan settings.
- Click the [Add] button to add this profile to the profile list in the scan window.
-
In the home screen on the touch panel, select the profile that you added in step 3 from the profile list.
- Scan documents with the ScanSnap.
-
Pull out the extension and the stacker on the ADF paper chute (cover).
- Load the document in the ADF paper chute (cover).
Load the document face-down and head-first with the back facing you (when there are multiple documents, load them together). Adjust the number of documents so that they do not go beyond  within the side guides when they are loaded.
within the side guides when they are loaded.
- Align the side guides with both ends of the documents.
Hold each side guide in the middle to adjust them. Otherwise, the document may be fed skewed during scanning
-
Press the [Scan] button. Press the [Scan] button.
An image of a document that you scanned is saved in the cloud service that you specified for the save destination.
To check if the scanned images are saved in the cloud service that you specified for the save destination, refer to the manual of that cloud service.
 Managing Business Cards in a Cloud Service
Managing Business Cards in a Cloud Service