This website is designed to be used with ScanSnap Home 2.xx.
If you are using ScanSnap Home 3.0 or later, refer to here.
Migrating ScanSnap Manager to ScanSnap Home
ScanSnap Home is a software application that is used not only to scan a document, view, edit, manage and search for a content data record, or link the ScanSnap with an application, but also to assist in creating and managing content information with its learning function.
Uninstall ScanSnap Manager installed on a computer in advance.
Also, note that if you install ScanSnap Home on a computer, all of the following software applications are uninstalled.
ScanSnap Organizer
CardMinder
ScanSnap Receipt
ScanSnap Connect Application
ScanSnap Cloud
-
After ScanSnap Home is installed, files that are managed in ScanSnap Organizer, CardMinder, or ScanSnap Receipt can be imported as files to be managed in ScanSnap Home.
For details, refer to Migrating Files from an Existing Software Application to ScanSnap Home.
-
The scan settings for ScanSnap Manager can be imported to ScanSnap Home as a profile.
For details, refer to Migrating the Scan Settings for ScanSnap Manager as a Profile.
The procedure to set up the ScanSnap is as follows:
Do not connect the ScanSnap to the computer before installing the software.
 Downloading the Software
Downloading the Software-
On your computer, download the software from here.
When your computer is connected to the Internet
Click [Download Installer] to download the software.
When your computer is not connected to the Internet
On another computer that is connected to the Internet, click [Offline Installer] to download the software in advance.
Copy the downloaded software to your computer.
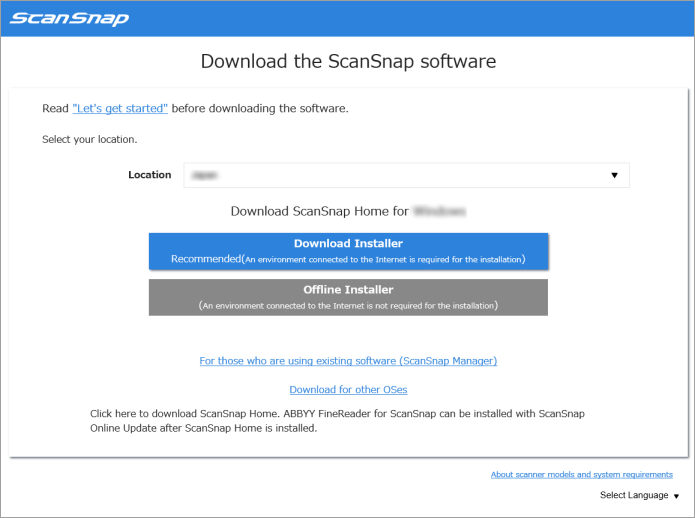
 Installing the Software/Connecting the ScanSnap
Installing the Software/Connecting the ScanSnap-
Run the installer that you saved on your computer.
When the [ScanSnap Home Setup] window (Welcome to ScanSnap Home Setup) appears, click the [Next] button to start installing the software.
Follow the instructions to install the software.
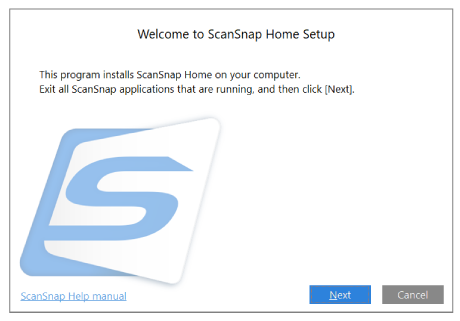
The window for selecting a model to be connected appears after the installation is complete, select a ScanSnap model that you want to connect and then click the [Start setup] button.
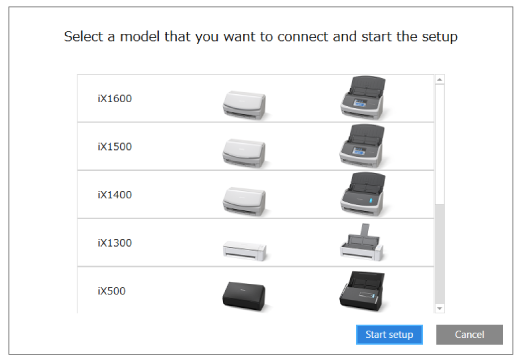
-
When the [ScanSnap Home - Connecting ScanSnap] window (Connect the ScanSnap to your computer) is displayed, follow the instructions on the window to connect the ScanSnap to a computer via a USB cable and click the [Next] button.
Do not use a cable other than the supplied one to connect to the ScanSnap. Using other cables may cause a scanner failure.
TIPIf you cannot connect a USB cable to a computer, click [Setup without the USB cable] displayed in the lower left of the [ScanSnap Home - Connecting ScanSnap] window (Connect the ScanSnap to your computer), and follow the instructions on the window to connect the ScanSnap to the computer via Wi-Fi.
The default scanner name of the ScanSnap is "ModelName-<Serial No.>".
To connect the ScanSnap and a computer via Wi-Fi, you need to connect the computer and the ScanSnap to the same wireless access point.
TIPIf you cannot connect a USB cable to a computer, click [Setup without the USB cable] displayed in the lower left of the [ScanSnap Home - Connecting ScanSnap] window (Connect the ScanSnap to your computer), and follow the instructions on the window to connect the ScanSnap to the computer via Wi-Fi.
When the [ScanSnap Home - Connecting ScanSnap] window (How to connect ScanSnap) is displayed, follow the instructions on the window to connect the ScanSnap to a computer via a USB cable and click the [Next] button.
Do not use a cable other than the supplied one to connect to the ScanSnap. Using other cables may cause a scanner failure.
-
Follow the instructions on the window and open the ADF paper chute (cover) of the ScanSnap to turn the power on, then click the [Next] button.
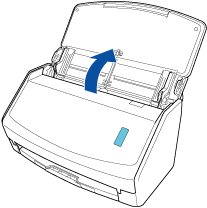
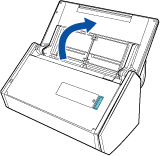
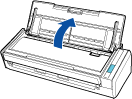
-
Follow the instructions on the window and hold the right side of the ADF paper chute (cover) of the ScanSnap, and open it to turn the power on, then click the [Next] button.
Open the ADF paper chute (cover) fully so that the [Scan] button lights up in blue.
When the ADF paper chute (cover) is opened, the extension will rise automatically.
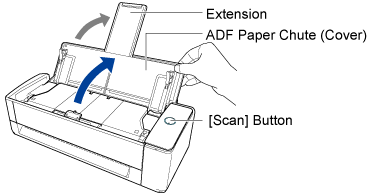
-
Follow the instructions on the window and open the ADF paper chute (cover) of the ScanSnap to turn the power on, then click the [Next] button.


-
Follow the instructions on the window and press the [Scan] button or [Stop] button on the ScanSnap to turn the power on, and then click the [Next] button.

When the [ScanSnap Home - Connecting ScanSnap] window (Select a startup mode.) appears, select a startup mode and click the [Next] button.
When the "Connection is complete" window appears, click the [Next] button.
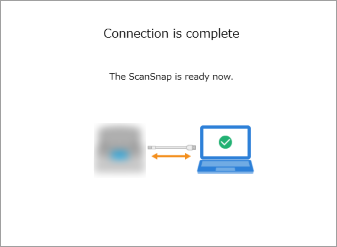
When the "ScanSnap has been connected successfully." window appears, click the [Finish] button.
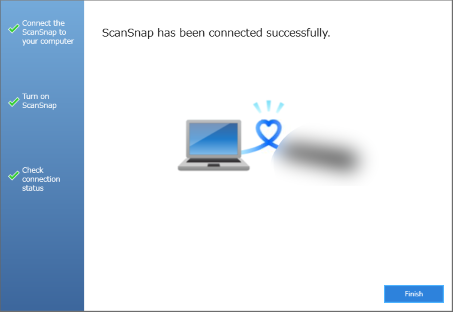
The window for checking whether to configure the Wi-Fi settings for the ScanSnap is displayed.
- Wi-Fi connection
-
ATTENTION
-
To connect the ScanSnap and a computer via Wi-Fi, the computer must be already connected to the wireless access point that you want to connect the ScanSnap to.
Click the [Yes] button.
When the wireless network setup wizard appears, follow the instructions on the window to connect the ScanSnap to a wireless access point.
-
- USB cable connection
Click the [No] button.
The Wi-Fi settings for the ScanSnap can be configured later.
For details, refer to Connecting the ScanSnap and the Computer Via a Specified Wireless Access Point.
For details, refer to Configuring the Wi-Fi Settings.
When the [ScanSnap wireless network setup] window appears, select whether to configure the Wi-Fi settings for the ScanSnap.
- Wi-Fi connection
-
ATTENTION
-
To connect the ScanSnap and a computer via Wi-Fi, the computer must be already connected to the wireless access point that you want to connect the ScanSnap to.
Click the [Setup now] button.
When the wireless network setup wizard appears, follow the instructions on the window to connect the ScanSnap to a wireless access point.
-
- USB cable connection
Click the [Later] button.
The Wi-Fi settings for the ScanSnap can be configured later.
For details, refer to Configuring the Wi-Fi Settings.
When the video tutorial is displayed, view the video explaining the basic use of ScanSnap Home, if necessary.
TIPThe video tutorial can be viewed later at anytime.
To view the video tutorial, select [Help] → [View the video explaining the method of use] in the menu.
The video tutorial can be viewed later at anytime.
To view the video tutorial, select [Help] → [View the video explaining the method of use] on the menu bar.
When the [ScanSnap Home - Connecting ScanSnap] window (Let's use it!) appears, check the contents and click the [Close] button.
When the tutorial which explains the basic use of ScanSnap Home appears, click the [Start] button to begin the tutorial, if necessary.
TIPThe tutorial can be viewed later at anytime.
To view the tutorial, select [Help] → [Tutorial] in the menu.
The tutorial can be viewed later at anytime.
To view the tutorial, select [Help] → [Tutorial] on the menu bar.
When the ScanSnap is connected correctly, the scanner name of the connected ScanSnap is displayed in [Select a scanner] in the Scan Window.
The scan window appears when you click the [Scan] button at the top of the Main Window of ScanSnap Home.
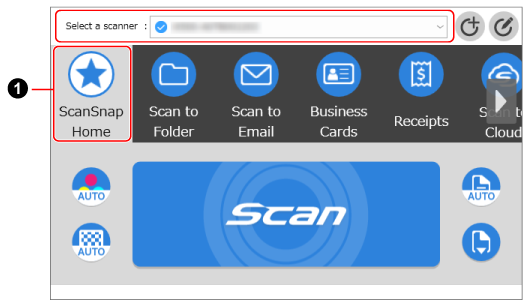
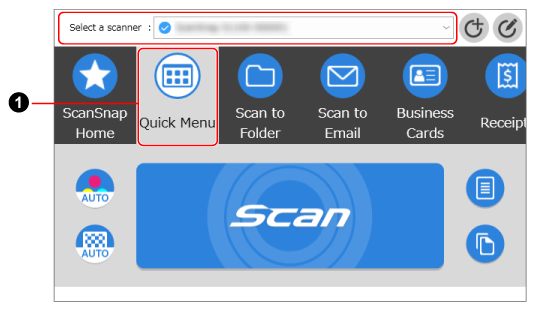
The window varies depending on the ScanSnap to be connected.
ScanSnap Home allows you to register your favorite scan settings for the ScanSnap as a profile (
 ).
).Multiple user-friendly profiles are available by default. For details, refer to What is a Profile?.
Profiles are displayed both on the touch panel of the ScanSnap and in the scan window of ScanSnap Home.
On the touch panel of the ScanSnap or in the scan window of ScanSnap Home, select a profile, and press the [Scan] button to perform a scan.
In the scan window, select a profile, and click the [Scan] button to perform a scan.
TIPCreating new profiles and modifying profiles are possible.
For details, refer to Creating a New Profile or Modifying the Settings for a Profile.
You can change the profile to the one you want to use in the menu which appears when you click the ScanSnap Home icon.
For details, refer to Icon (Indicator for ScanSnap Connection Status) and Menus.
To use the ScanSnap with a mobile device, refer to Using the ScanSnap with a Mobile Device.
For details about how to connect the ScanSnap and a computer directly, refer to Connecting the ScanSnap and a Computer Directly by a Direct Connection.
For details about how to connect the ScanSnap and a computer directly, refer to the ScanSnap Wireless Setup Tool Help.