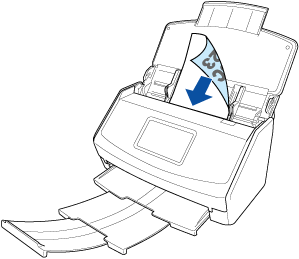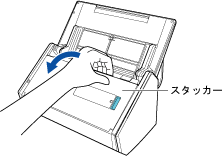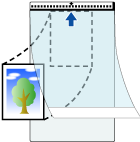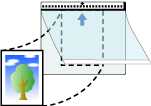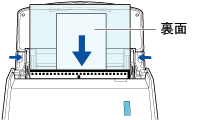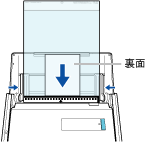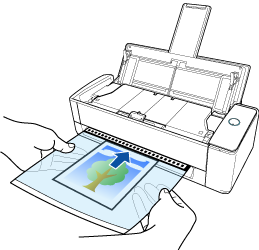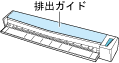本WebサイトはScanSnap Home 2.xxに対応しています。
ScanSnap Home 3.0以降の場合はこちらを参照してください。
写真や新聞の切り抜きなどの原稿をスキャンする
傷付けたくない写真や、資料の切り抜きのような非定型サイズの原稿をスキャンできます。原稿は、1枚ずつ手差しでスキャンします。 A3キャリアシートを使用すると、傷付けたくない写真や、資料の切り抜きのような非定型サイズの原稿をスキャンできます。 オプションのA3キャリアシートまたは写真キャリアシートを使用すると、傷付けたくない写真や、資料の切り抜きのような非定型サイズの原稿をスキャンできます。 オプションのA3キャリアシートを使用すると、傷付けたくない写真や、資料の切り抜きのような非定型サイズの原稿をスキャンできます。
-
オプションのA3キャリアシートおよび写真キャリアシートを使用できるのは、リターン給紙口に原稿をセットしてスキャンするリターンスキャンだけです。
A3キャリアシートおよび写真キャリアシートを使用してスキャンできる原稿の詳細は、ScanSnapでスキャンできる原稿を参照してください。
また、複数枚のA3キャリアシートまたは写真キャリアシートを、ScanSnapに同時にセットしてスキャンできます。
ここでは、写真キャリアシートを使用する場合を例に説明します。
スキャンした原稿のイメージデータが、プロファイルの「保存先」に指定されているフォルダーに保存されます。
-
原稿のスキャンが終了したあとに、コンテンツの原稿種別およびイメージデータの保存先などの通知をコンピューターで受け取れます。
詳細は、ScanSnap Homeの動作を設定するを参照してください。
ScanSnap Cloudを利用してクラウドサービスに連携する場合は、ScanSnap Cloud利用時の動作を設定するを参照してください。
詳細は、ScanSnap Homeの動作を設定するを参照してください。
-
以下のような現象が出る場合は、原稿のうしろに白紙をセットしてスキャンしてください。
-
イメージデータが原稿と同じサイズで保存されない
-
イメージデータに原稿の端の影が入る
-
特殊な形に切り抜いた原稿を写真キャリアシートにはさんだ場合、イメージデータに原稿の形をした黒線が入る

-
特殊な形に切り抜いた原稿をA3キャリアシートにはさんだ場合、イメージデータに原稿の形をした黒線が入る

-
-
保存されるイメージデータのサイズが、原稿より小さくなったり、切れたりする場合は、「保存するイメージのサイズ」で「キャリアシートサイズ」を選択してから、原稿をスキャンしてください。
プロファイルの設定で、「原稿種判別」に「自動的に文書/名刺/レシート/写真に判別し、それぞれの設定で読み取ります」を設定した場合、保存されるイメージデータのサイズが原稿より小さくなると、原稿種別の判別に失敗することがあります。
スキャンした原稿と、ScanSnap Homeのメイン画面に表示されているコンテンツの原稿種別が異なる場合は、コンテンツの原稿種別を変更してください。
-
原稿のスキャンが終了したあとに、コンテンツの原稿種別およびイメージデータの保存先などの通知をコンピューターで受け取れます。
詳細は、ScanSnap Homeの動作を設定するを参照してください。
ScanSnap Cloudを利用してクラウドサービスに連携する場合は、ScanSnap Cloud利用時の動作を設定するを参照してください。
詳細は、ScanSnap Homeの動作を設定するを参照してください。