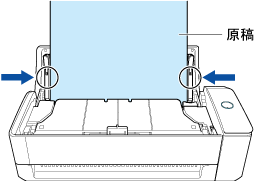本WebサイトはScanSnap Home 2.xxに対応しています。
ScanSnap Home 3.0以降の場合はこちらを参照してください。
原稿がうまく送られない/原稿がつまる
ScanSnapで原稿がうまく送られない、または原稿がつまる場合は、以下を確認してください。
ScanSnapに原稿を正しくセットしていますか?
原稿は正しくセットしてください。
原稿のセット方法は、原稿のスキャン方法を参照してください。
原稿のセット方法は、原稿のスキャン方法を参照してください。
原稿のセット方法は、原稿のスキャン方法を参照してください。
原稿のセット方法は、原稿のスキャン方法を参照してください。
原稿のセット方法は、原稿のスキャン方法を参照してください。
原稿のセット方法は、原稿のスキャン方法を参照してください。
ScanSnapに原稿を正しくセットしていますか?
原稿は正しくセットしてください。
原稿のセット方法は、原稿のスキャン方法を参照してください。
原稿のセット方法は、原稿のスキャン方法を参照してください。
原稿のセット方法は、原稿のスキャン方法を参照してください。
薄い紙や新聞の切り抜き、または搬送されにくい紙をスキャンしませんでしたか?
以下のような原稿は、うまく送られない場合があります。
薄い紙
破れた紙
新聞の切り抜きなどの、矩形(長方形または正方形)でない紙
ミシン目加工された紙
シワやカールが大きい紙
オプションのキャリアシートを使用し、原稿を1枚ずつはさんでスキャンしてください。
オプションのキャリアシートを使用し、リターン給紙口にキャリアシートをセットしてリターンスキャンでスキャンしてください。
詳細は、写真や新聞の切り抜きなどの原稿をスキャンするを参照してください。
A3キャリアシートを使用し、原稿を1枚ずつはさんでスキャンしてください。
オプションのA3キャリアシートを使用し、原稿を1枚ずつはさんでスキャンしてください。
または、原稿をScanSnapに1枚ずつセットして、スキャンしてください。
原稿をScanSnapに1枚ずつセットして、スキャンしてください。
A3キャリアシートを使用する場合は、必ず排出ガイドを閉じた状態で使用してください。排出ガイドを開けた状態でA3キャリアシートをスキャンすると、原稿づまりが発生します。
封筒や2つ折りにした原稿など、重なりのある原稿をスキャンしませんでしたか?
以下のような原稿は、ScanSnapのタッチパネルで、フィード設定を「手差しスキャン」に変更してからスキャンしてください。
封筒
2つ折りにした原稿
付箋を貼り付けた原稿
複写帳票のように複数枚の紙が重なった原稿
フィード設定は、以下の手順で変更できます。
ScanSnapのタッチパネルで、ホーム画面のプロファイルリストから、使用しているプロファイルを選択します。
フィード設定アイコンを押して、フィード設定を「手差しスキャン」に変更します。
長尺原稿の場合、フィード設定を「手差しスキャン」にしても原稿がつまることがあります。
以下の手順で、画質を低くしてから再度スキャンすると改善される場合があります。
ScanSnapのタッチパネルで、ホーム画面のプロファイルリストから、使用しているプロファイルを選択します。
画質設定アイコンを押して、画質を「ノーマル」に変更します。
タッチパネルで読み取り設定を変更した場合、原稿のスキャンが完了すると読み取り設定は元に戻ります。常に同じ設定でスキャンしたい場合は、読み取り設定をプロファイルとして保存する必要があります。
ScanSnapに名刺・レシートガイドを正しくセットしていますか?
名刺・レシートガイドを使用している場合、名刺・レシートガイドが正しく取り付けられていないと、原稿がうまく送られないことがあります。
名刺・レシートガイドは、「カチン」と音がするまでしっかりと取り付けてください。
名刺・レシートガイドのセット方法は、名刺・レシートガイドの取り付け方法を参照してください。
厚みのある紙をスキャンしませんでしたか?
以下のような原稿の場合、原稿がうまく送られないことがあります。
厚紙
名刺
はがき
以下のどちらかの方法で対処してください。
スキャンを開始したら、1枚目の原稿を軽く押し込んでください。
原稿の向きを変えて、ScanSnapにセットしてください。
厚みのある紙を給紙カバー(原稿台)にセットしてスキャンしませんでしたか?
以下のような厚みのある原稿の場合、リターン給紙口に原稿をセットしてスキャンするリターンスキャンでスキャンしてください。
厚紙
名刺
はがき
分厚いプラスチックカードをスキャンしませんでしたか?
ScanSnapでスキャンできるプラスチックカードの厚みには限度があります。スキャンできる厚みを超えたプラスチックカードをスキャンすると、プラスチックカードの破損や原稿づまりの原因となります。
ScanSnapでスキャンできるプラスチックカードの厚さは、ScanSnapでスキャンできる原稿を参照してください。
また、プラスチックカードは、フィード設定に「手差しスキャン」を設定してスキャンする必要があります。
フィード設定は、以下の手順で変更できます。
ScanSnapのタッチパネルで、ホーム画面のプロファイルリストから、使用しているプロファイルを選択します。
フィード設定アイコンを押して、フィード設定を「手差しスキャン」に変更します。
タッチパネルで読み取り設定を変更した場合、原稿のスキャンが完了すると読み取り設定は元に戻ります。常に同じ設定でスキャンしたい場合は、読み取り設定をプロファイルとして保存する必要があります。
ScanSnapのローラーセットが消耗していませんか?
以下に該当する場合は、ScanSnapのローラーセットを交換してください。
ScanSnapのタッチパネルで、ホーム画面の
 にローラーセット交換の通知が届いている
にローラーセット交換の通知が届いているローラーセットの使用開始から1年が経過している
ローラーセットの交換方法は、ローラーセットの交換方法を参照してください。
ScanSnapのローラーセットを交換してください。
詳細は、ローラーセットの交換方法を参照してください。
ScanSnapのローラーセットがよごれていませんか?
ScanSnapのローラーセットを清掃してください。
清掃方法は、定期的なお手入れを参照してください。
清掃方法は、ScanSnapのお手入れを参照してください。
ScanSnapのフィードローラーおよび排出ローラーがよごれていませんか?
ScanSnapのフィードローラーおよび排出ローラーを清掃してください。
清掃方法は、ScanSnapのお手入れを参照してください。
長さが360mm(14.17インチ)を超える長尺原稿をスキャンしませんでしたか?
以下のどちらかの方法で対処してください。
フィード設定に「通常スキャン」または「継続スキャン」を設定している場合
フィード設定に「通常スキャン」または「継続スキャン」を設定してスキャンできる原稿の長さは、360mm(14.17インチ)までです。
長さが360mm(14.17インチ)を超える原稿は、以下の手順でフィード設定を「手差しスキャン」に変更してからスキャンしてください。
ScanSnapのタッチパネルで、ホーム画面のプロファイルリストから、使用しているプロファイルを選択します。
フィード設定アイコンを押して、フィード設定を「手差しスキャン」に変更します。
フィード設定に「手差しスキャン」を設定している場合
フィード設定に「手差しスキャン」を設定していても、画質に「エクセレント」を設定している場合、スキャンできる原稿の長さは360mm(14.17インチ)までになります。
長さが360mm(14.17インチ)を超える原稿は、以下の手順で画質を低くしてからスキャンしてください。
ScanSnapのタッチパネルで、ホーム画面のプロファイルリストから、使用しているプロファイルを選択します。
画質設定アイコンを押して、画質を「エクセレント」以外に変更します。
タッチパネルで読み取り設定を変更した場合、原稿のスキャンが完了すると読み取り設定は元に戻ります。常に同じ設定でスキャンしたい場合は、読み取り設定をプロファイルとして保存する必要があります。
長さが360mm(14.17インチ)を超える長尺原稿を、画質に「エクセレント」を設定してスキャンしませんでしたか?
画質に「エクセレント」を設定している場合、スキャンできる原稿の長さは360mm(14.17 インチ)までになります。
長さが360mm(14.17 インチ)を超える原稿は、以下の手順で画質を「エクセレント」以外に変更してからスキャンしてください。
-
ScanSnap Homeのメイン画面上部の[Scan]ボタンをクリックして、スキャン画面を表示します。
メイン画面が表示されていない場合は、メイン画面を表示するにはを参照してください。
プロファイルリストから、使用しているプロファイルを選択します。
 をクリックして、「プロファイル編集」画面を表示します。
をクリックして、「プロファイル編集」画面を表示します。「スキャン設定」の[詳細設定]ボタンをクリックして、「詳細設定」画面を表示します。
「スキャン」タブで、「画質」を「エクセレント」以外に変更します。
-
ScanSnap Homeのメイン画面上部の[Scan]ボタンをクリックして、スキャン画面を表示します。
メイン画面が表示されていない場合は、DockのLaunchpadをクリックすると表示されるアプリケーションの一覧から、「ScanSnap Home」アイコン
 をクリックしてください。
をクリックしてください。 プロファイルリストから、使用しているプロファイルを選択します。
 をクリックして、「プロファイル編集」画面を表示します。
をクリックして、「プロファイル編集」画面を表示します。「スキャン設定」の[詳細設定]ボタンをクリックして、「詳細設定」画面を表示します。
「スキャン」タブで、「画質」を「エクセレント」以外に変更します。
ScanSnapの内部に異物が入っていませんか?
以下の手順で対処してください。
給紙カバー(原稿台)の上にある原稿を取り除きます。
給紙カバー(原稿台)の上にある原稿を取り除きます。
-
カバーオープンレバーを手前に引いて、ADFカバーを開けます。
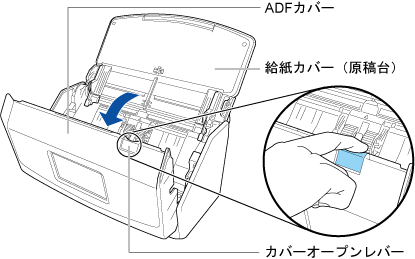
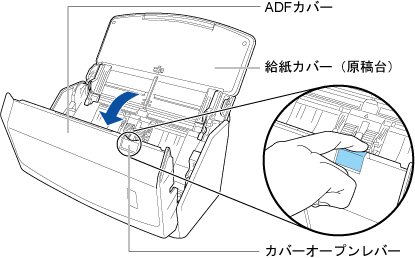
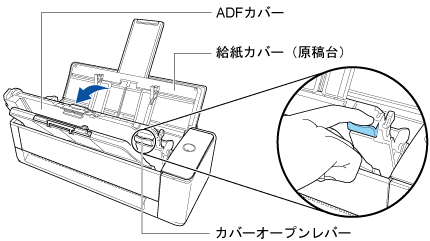
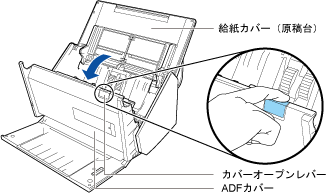

-
トップカバーおよび排出ガイドを開けます。
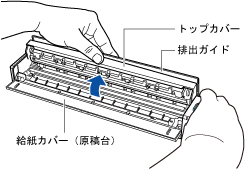
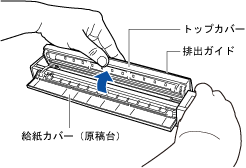
ScanSnapの内部の異物を取り除きます。
-
ADFカバーを閉じます。
ADFカバーは、「カチン」と音がするまで押してください。
ADFカバーは、「カチン」と音がするまでスタッカーと一緒に閉じてください。
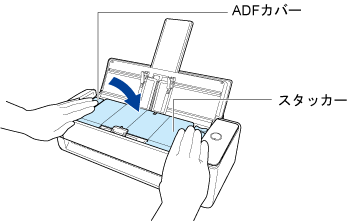 重要
重要ADFカバーが完全に閉じていることを確認してください。
完全に閉じられていないと、原稿づまり、原稿送り不良、または画像不良を起こすおそれがあります。
-
トップカバーおよび排出ガイドを閉じます。
トップカバーは、「カチン」と音がするまで押してください。
重要トップカバーの両端とも閉じていることを確認してください。
完全に閉じられていないと、原稿づまり、原稿送り不良、または画像不良を起こすおそれがあります。
ADFカバーを閉じると、ローラーが回転する音がします。
音が止まってから原稿をセットしてください。
ステープラーの針やクリップが付いた紙をスキャンしませんでしたか?
ステープラーの針やクリップは、取り外してからスキャンしてください。
ScanSnapの排出ガイドを開けた状態で、厚みのある紙またはカードをスキャンしませんでしたか?
ScanSnapの排出ガイドを開けた状態で以下のような厚みのある紙またはカードをスキャンすると、原稿の破損や原稿づまりの原因となります。
厚紙
名刺
はがき
プラスチックカード
A3キャリアシート
ScanSnap の排出ガイドを閉じて原稿をスキャンしてください。
排出ガイドを開けた状態でスキャンできる原稿の厚さは、ScanSnapでスキャンできる原稿を参照してください。
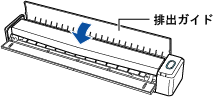

読み取り設定の「原稿サイズ」に「サイズ自動検出」以外を設定していませんか?
以下の手順で、「原稿サイズ」に「サイズ自動検出」または原稿と同じサイズを設定してください。
-
ScanSnap Homeのメイン画面上部の[Scan]ボタンをクリックして、スキャン画面を表示します。
メイン画面が表示されていない場合は、メイン画面を表示するにはを参照してください。
プロファイルリストから、使用しているプロファイルを選択します。
 をクリックして、「プロファイル編集」画面を表示します。
をクリックして、「プロファイル編集」画面を表示します。-
「フィード」の[オプション]ボタンをクリックして、「フィードオプション」画面を表示します。
「フィード設定」で「ADF」または「リターン給紙口」の[オプション]ボタンをクリックして、「フィードオプション」画面を表示します。
「原稿サイズ」に「サイズ自動検出」または原稿と同じサイズを設定します。
-
ScanSnap Homeのメイン画面上部の[Scan]ボタンをクリックして、スキャン画面を表示します。
メイン画面が表示されていない場合は、DockのLaunchpadをクリックすると表示されるアプリケーションの一覧から、「ScanSnap Home」アイコン
 をクリックしてください。
をクリックしてください。 プロファイルリストから、使用しているプロファイルを選択します。
 をクリックして、「プロファイル編集」画面を表示します。
をクリックして、「プロファイル編集」画面を表示します。-
「フィード」の[オプション]ボタンをクリックして、「フィードオプション」画面を表示します。
「フィード設定」で「ADF」または「リターン給紙口」の[オプション]ボタンをクリックして、「フィードオプション」画面を表示します。
「原稿サイズ」に「サイズ自動検出」または原稿と同じサイズを設定します。
読み取り設定の「原稿サイズ」に「サイズ自動検出」以外を設定したときは、原稿をScanSnapの給紙部の左端に突き当てながら差し込んでください。
原稿押さえプレートが倒れていませんか?
原稿押さえプレートが起き上がっていることを確認してください。
原稿押さえプレートが倒れている状態で原稿をスキャンすると、原稿づまりの原因となります。
原稿押さえプレートが倒れている場合は、指で起こしてください。
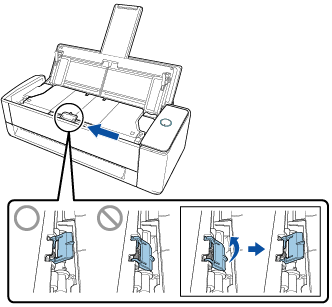
原稿押さえプレートが外れた場合は、修理・お問い合わせを参照し、イメージング サービス&サポートセンターにお問い合わせください。
ADFカバーが完全に閉じられていますか?
以下の手順で、ADFカバーを一度開けてから、しっかりと閉じてください。
カバーオープンレバーを手前に引いて、ADFカバーを開けます。
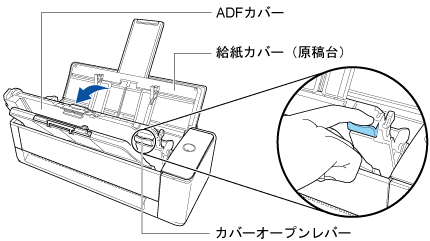
ADFカバーを「カチン」と音がするまでスタッカーと一緒に閉じます。
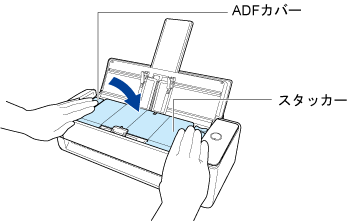
ADFカバーを閉じると、ローラーが回転する音がします。
音が止まってから原稿をセットしてください。
パッドユニットのアームが上がっていませんか?
ScanSnapの内部にあるパッドユニットのアームが上がっている状態で原稿をスキャンすると、原稿づまりの原因となります。
以下の手順で、パッドユニットのアームを確認し、上がっていた場合はおろしてください。
-
カバーオープンレバーを手前に引いて、ADFカバーを開けます。
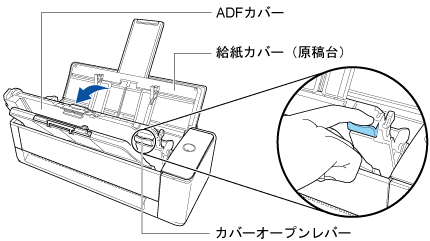
-
パッドユニットのアームが上がっている場合はおろします。
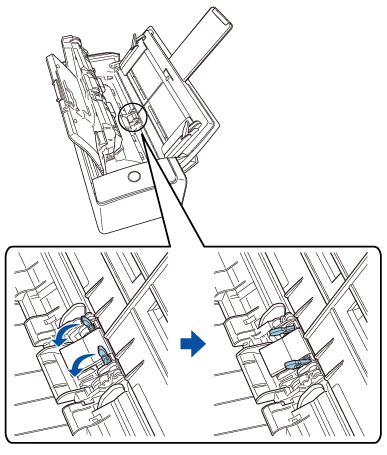
ADFカバーを「カチン」と音がするまでスタッカーと一緒に閉じます。
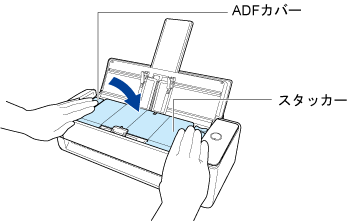
ADFカバーを閉じると、ローラーが回転する音がします。
音が止まってから原稿をセットしてください。
サイドガイドを原稿の両端に合わせていますか?
給紙カバー(原稿台)に原稿をセットしてスキャンするときは、サイドガイドを原稿の両端に合わせてください。
サイドガイドは、中央部分を持って動かしてください。