本WebサイトはScanSnap Home 1.4に対応しています。
ScanSnap Home 2.0以降の場合はこちらを参照してください。
「[xxx]への保存に失敗」というエラーが表示される
ScanSnapを使用していて、「[xxx]への保存に失敗」というエラーが表示される場合は、以下を確認してください。
xxxにはクラウドサービスの名前が表示されます。
ScanSnap Cloudサーバーからクラウドサービスに接続するための認証の有効期限が切れた可能性があります
一定期間、ScanSnap Cloudサーバーからクラウドサービスにアクセスしなかった場合、クラウドサービスへの認証の有効期限が切れることがあります。
以下の手順で、イメージデータを保存するクラウドサービスを設定し直してください。
ScanSnap Homeの画面の下部にある「クラウド設定」アイコン
 をタップします。
をタップします。-
複数のクラウド設定がある場合は、クラウド設定(
 )を左または右にスワイプして、使用しているクラウド設定を表示します。
)を左または右にスワイプして、使用しているクラウド設定を表示します。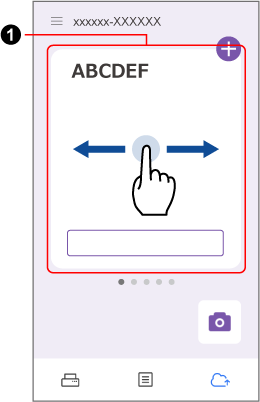
[設定を変更する]ボタンをタップします。
「保存先サービス設定」をタップします。
「保存先」で、使用するクラウドサービスを設定し直す、または別のクラウドサービスを設定します。
クラウドサービスで既定されている制限事項に該当していませんか?
クラウドサービスによっては、以下の項目に制限を設けている場合があります。
利用できる容量
作成できるフォルダー(ノートブック)数
保存できるファイル(ノート)数
ファイルサイズ
画像(原稿)サイズ
ファイル名の長さ
画素数
使用するクラウドサービスに対応したアプリケーションやWebブラウザーで、容量やファイル数が制限内になるよう、不要なフォルダーやファイルを削除してください。
クラウドサービスで容量やファイル数に問題がないことを確認したあと、[再保存]ボタンをタップすると、同一のクラウドサービスにイメージデータを保存できます。
クラウドサービスのアカウントを変更しませんでしたか?
使用するクラウドサービスに対応したアプリケーションやWebブラウザーで、クラウドサービスにログインできるかどうかを確認してください。
そのあと、以下の手順で、イメージデータを保存するクラウドサービスを設定し直してください。
ScanSnap Homeの画面の下部にある「クラウド設定」アイコン
 をタップします。
をタップします。-
複数のクラウド設定がある場合は、クラウド設定(
 )を左または右にスワイプして、使用しているクラウド設定を表示します。
)を左または右にスワイプして、使用しているクラウド設定を表示します。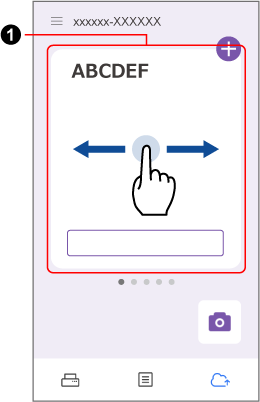
[設定を変更する]ボタンをタップします。
「保存先サービス設定」をタップします。
「保存先」で、使用するクラウドサービスを設定し直します。
このとき、変更後のアカウントでクラウドサービスにログインしてください。
クラウドサービスを設定し直したあと、[再保存]ボタンをタップすると、同一のクラウドサービスにイメージデータを保存できます。
メッセージに表示されているエラーコードの詳細は、以下を参照してください。
なお、使用できるクラウドサービスは、クラウドサービスを選択する画面に表示されているものだけです。