- ScanSnap Help
- Usages
- Usages at Home or for Private Use
- Creating a Photo Album
This website is designed to be used with ScanSnap Home 2.xx.
If you are using ScanSnap Home 3.0 or later, refer to here.
 Creating a Photo Album
Creating a Photo Album
Scan old photos or photos of your children and save them as JPEG files in the Pictures folder. After scanning them, you can create an album by organizing photos with software such as picture software, and enjoy sharing your precious memories.
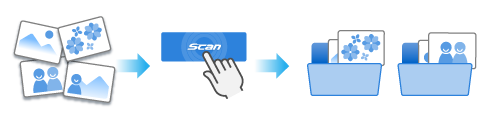
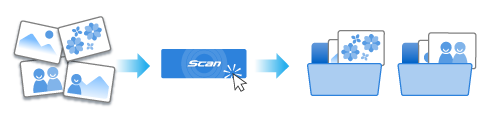
This section explains how to scan portrait photos of your family or friends and save them as JPEG files in the Pictures folder.
When you scan photos, note that the picture side may get damaged. It is the responsibility of the customer to scan photos.
Note that you should use an optional Photo Carrier Sheet for scanning so as not to damage your precious photos.
Note that you should use an optional Carrier Sheet for scanning so as not to damage your precious photos.
Note that you should use a Carrier Sheet for scanning so as not to damage your precious photos.
-
Prepare documents to be scanned with the ScanSnap.
Prepare photos that you want to organize as an album.
-
Open the ADF paper chute (cover) of the ScanSnap to turn the power on. Hold the right side of the ADF paper chute (cover) of the ScanSnap then open it or press the [Scan] button to turn it on. Open the feed guide of the ScanSnap to turn the power on.
Open the ADF paper chute (cover) fully so that the [Scan] button lights up in blue.
When the ADF paper chute (cover) is opened, the extension will rise automatically.





- Open the ADF paper chute (cover) of the ScanSnap to turn the power on. Hold the right side of the ADF paper chute (cover) of the ScanSnap then open it or press the [Scan] button to turn it on. Open the feed guide of the ScanSnap to turn the power on.


- Press the [Scan] button or [Stop] button on the ScanSnap to turn the power on.

- Prepare a profile in ScanSnap Home.
-
Click the [Scan] button at the top of the Main Window of ScanSnap Home to display the Scan Window.
If the main window is not already displayed, refer to To Display the Main Window.
If the main window is not already displayed, click the [ScanSnap Home] icon
 in the application list that appears when you click Launchpad in the Dock.
in the application list that appears when you click Launchpad in the Dock. -
Click
 to display the [Add new profile] Window.
to display the [Add new profile] Window.
- Select [Photo Album] from the template list.
By default, the images created from the document that you scanned are saved in the [Pictures] folder.
If you change the save destination for scanned images to a new save destination, specify the new save destination in [Save to] under [Managing options].
If necessary, change other scan settings.
- Click the [Add] button to add this profile to the profile list in the scan window.
-
Click the [Scan] button at the top of the Main Window of ScanSnap Home to display the Scan Window.
- In the home screen on the touch panel, select the profile that you added in step 3 from the profile list.
- Check that the profile that you added in step 3 is selected in the profile list in the scan window.
- Scan a document with the ScanSnap.
Use a Photo Carrier Sheet to perform a scan. Prepare an optional Photo Carrier Sheet.
Use a Carrier Sheet to scan photos. Prepare a Carrier Sheet.
-
Place the Background Pad on the front side of the ScanSnap.
Place the Background Pad so that it is in contact with the ScanSnap.
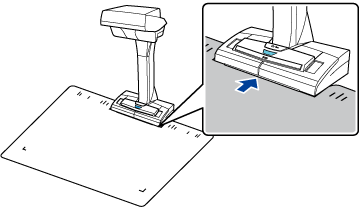
-
Place a document in the scan area of the ScanSnap.
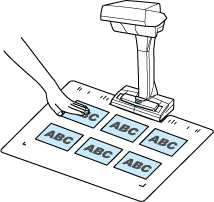
-
Press the [Scan] button to start scanning the document.
To continue scanning, place the next document to be scanned and press the [Scan] button.
ATTENTION-
Do not cover the white sheets on the ScanSnap with your hands or with something else while scanning a document. The color reproducibility of the scanned image will be affected.
-
Do not shake the table or desk when the ScanSnap is being used or move the document while it is being scanned. Doing so may distort the scanned image or blur the color.
TIP-
The timed mode enables you to scan documents automatically without pressing the [Scan] button. For details, refer to Scanning Documents Using Timed Mode.
-
- Press the [Stop] button to finish scanning documents.
-
Select a method to save scanned images in the [ScanSnap Home - Image scanning and file saving] window of ScanSnap Home.
Select [Crop and save flat document images as-is] and then click the [Save this image] button.
Select [Flat] and then click the [Save this image] button.
TIP-
Click the [Check/Correct] button in the [ScanSnap Home - Image scanning and file saving] window to correct the scanned image.
For details, refer to the following:
-
- Place the document inside the Carrier Sheet.
Open the Carrier Sheet and place the top of the document against the top center of the Carrier Sheet.
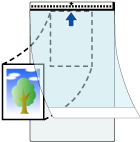
-
Insert the part with the black and white pattern straight into the feeding section of the ScanSnap, with the front side of the Carrier Sheet facing up.
Make sure that the Carrier Sheet is fed into the ScanSnap and is held firmly.

 ATTENTION
ATTENTION-
Scanning the Carrier Sheet with the output guide of the ScanSnap open causes a paper jam. Scan the Carrier Sheet with the output guide closed.
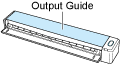
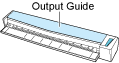
-
- Place a document inside the Photo Carrier Sheet.
Open the Photo Carrier Sheet and place the top center of the document against the top center of the Photo Carrier Sheet.
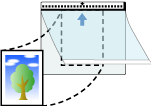
-
Insert the part with the black and white pattern straight into the manual feeder, with the front side of the Photo Carrier Sheet facing up.
Make sure that the Photo Carrier Sheet is fed into the ScanSnap and is held firmly.
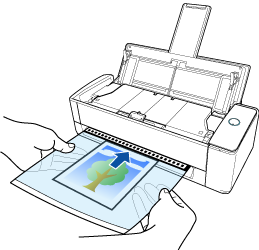 ATTENTION
ATTENTIONThe document comes out from the back of the ScanSnap during the scan.
Leave space (about the length of the Photo Carrier Sheet) at the back of the ScanSnap.
TIPYou can scan a document with the ADF paper chute (cover) closed.
-
Pull out the extension and the stacker on the ADF paper chute (cover).


-
Pull the stacker towards you.

-
Pull out the extension.

-
Pull out the extension on the ADF paper chute (cover) and open the stacker.

-
Open the Photo Carrier Sheet and put the document inside.
Note that the front side of the Photo Carrier Sheet has a black and white pattern at the top and a thick vertical line in the upper right-hand corner.
Place the top center of the document against the top center of the Photo Carrier Sheet.
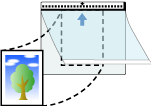
-
Open the Carrier Sheet to bind the document.
Note that the front side of the Carrier Sheet has a black and white pattern at the top and a thick vertical line in the upper right-hand corner.
Place the top center of the document against the top center of the Carrier Sheet.
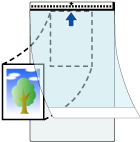
-
Load the Photo Carrier Sheet with the end which has the black and white pattern as the leading edge into the ScanSnap.
Align the side guides with both ends of the Photo Carrier Sheet.
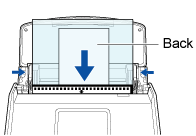
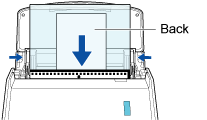
-
Load the documents in the ADF paper chute (cover).
Load the document face-down and head-first with the back facing you (when loading multiple documents, the last page is on the top). Adjust the number of documents so that they do not go beyond the reference marks and are kept within the side guides when they are loaded.
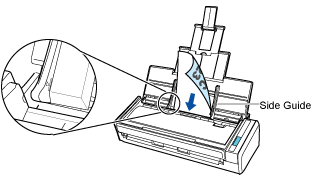
-
Align the side guides with both ends of the document.
Hold each side guide in the middle to adjust them. Otherwise, the document may be fed skewed during scanning.
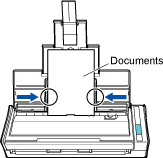
-
Load the Carrier Sheet with the end which has the black and white pattern as the leading edge into the ScanSnap.
Align the side guides with both ends of the Carrier Sheet.
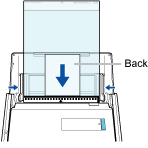
-
Press the [Scan] button. Press the [Scan] button.
TIP
In the following cases, place a blank (white) sheet of paper underneath the document when scanning:
The scanned image is not saved with the same length and width as those of the document
Shadows appear around the edges of the scanned image

-
Press the [Scan] button. Press the [Scan] button.
TIP
In the following cases, place a blank (white) sheet of paper underneath the document when scanning:
The scanned image is not saved with the same length and width as those of the document
Shadows appear around the edges of the scanned image

- Press the [Scan] button. Press the [Scan] button.
-
Press the [Scan/Stop] button to start scanning the document. Press the [Scan] button to start scanning the document.
To continue scanning, insert the next document to be scanned. When the document is inserted, scanning starts automatically.
-
Press the [Scan/Stop] button to finish scanning documents. Press the [Scan] button to finish scanning documents.
TIP
In the following cases, place a blank (white) sheet of paper underneath the document when scanning:
The scanned image is not saved with the same length and width as those of the document
Shadows appear around the edges of the scanned image


-
Place the Background Pad on the front side of the ScanSnap.
- When the [Scan to Folder] Window is displayed in ScanSnap Home, check the title of the content data record and the save destination where a scanned image is saved, and then save the image in that destination.
In the [Scan to Folder] window, you can use Preview to check the image in order to change the orientation of pages, remove unnecessary pages, or display the viewer window to edit the image before saving it.
In the [Scan to Folder] window, you can use Preview to check the image in order to change the orientation of pages or remove unnecessary pages before saving the image.
The images created from the photos that you scanned are saved as JPEG files in the Pictures folder.