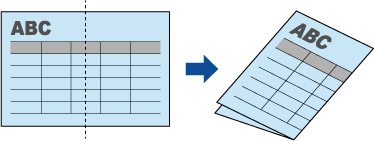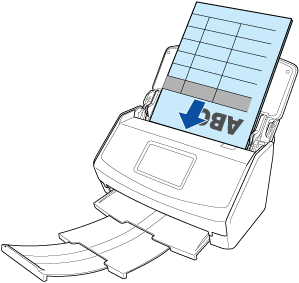This website is designed to be used with ScanSnap Home 2.xx.
If you are using ScanSnap Home 3.0 or later, refer to here.
 Scanning a Large Document Folded in Half and Saving the Scanned Image
Scanning a Large Document Folded in Half and Saving the Scanned Image
Scan a large document folded in half and save the scanned image as a PDF file. When there are characters, figures, or tables on the fold line of the document folded in half, the left and right pages of the document are automatically merged into a single-page image.
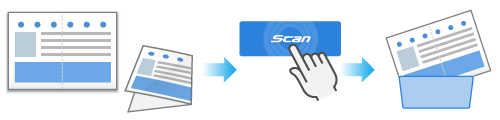
This section explains how to scan a large document folded in half that contains characters, figures, or tables on the fold line with the single feed/manual scan mode, and save the scanned image as a single-page PDF file. Scanned images are automatically merged only when there is text, diagram, or a table on the fold line of the folded document.
Documents whose scanned images are merged automatically
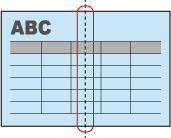
Documents whose scanned images are not merged automatically
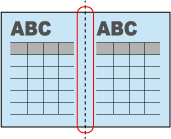
If scanned images are not merged automatically, merge the front side image and the back side image into a double-page spread image by referring to Creating a Double-Page Spread Image by Merging Two Pages.
When scanned images of a document are not merged automatically, if you use an optional Carrier Sheet to scan the document, you can merge the scanned images automatically.
When the folder that you specified for the save destination is selected in the folder list view in the main window of ScanSnap Home, the content data records created from the documents that you scanned are displayed in the content data record list view.