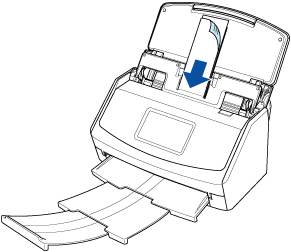This website is designed to be used with ScanSnap Home 2.xx.
If you are using ScanSnap Home 3.0 or later, refer to here.
 Claiming Business Expenses or Performing Accounting Operations in a Cloud Service
Claiming Business Expenses or Performing Accounting Operations in a Cloud Service
Scanned results of receipts are uploaded to a business expense management cloud service or an accounting cloud service. Simply scanning receipts automatically enters the amount of business expenses in the service or automatically sorts the scanned results, which reduces time that is required for burdensome management.
This section explains how to establish a link with a cloud service by using ScanSnap Cloud.
Before using ScanSnap Cloud, you need to agree with the Terms of service for ScanSnap Cloud and configure the settings. For details, refer to Saving a Scanned Image in a Cloud Service by Using ScanSnap Cloud.
For regions where ScanSnap Cloud can be used, refer to here.
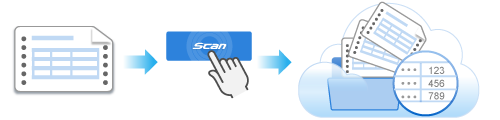
This section explains how to scan a large number of multiple receipts at a time by using the Receipt Guide and save the data consisting of expenses on the receipts in a cloud service.
When you scan small size documents that are folded or curled such as receipts, it is recommended that the documents be scanned one by one.
Specifying [Manual scan] for [Feed mode setting] on the touch panel of the ScanSnap prevents paper jams so that documents can be scanned without any damage. For details, refer to Scanning Documents That Are Folded or Curled such as Receipts One by One.
An image of a document that you scanned is saved in the cloud service that you specified for the save destination.
To check if the scanned image is saved in the cloud service that you specified for the save destination, refer to the manual of that cloud service.