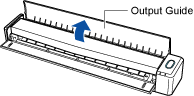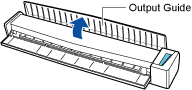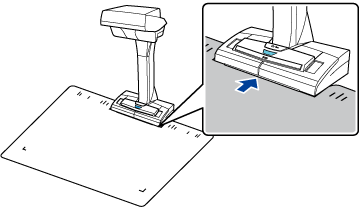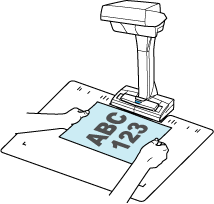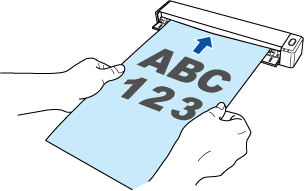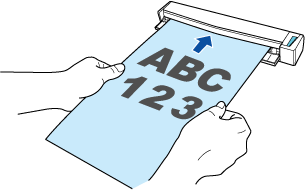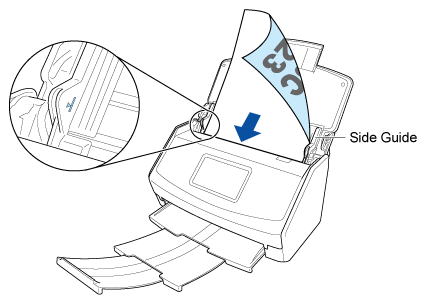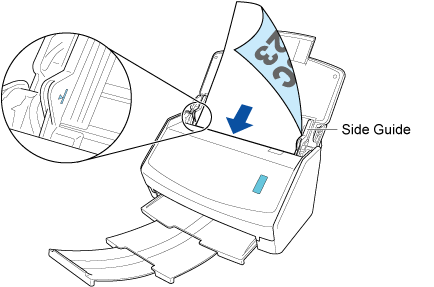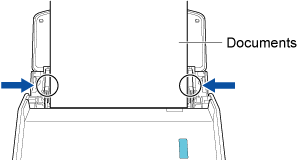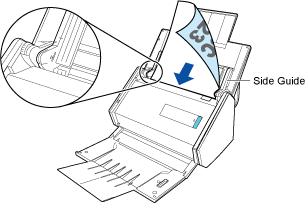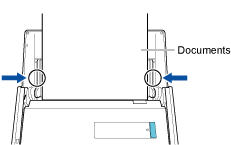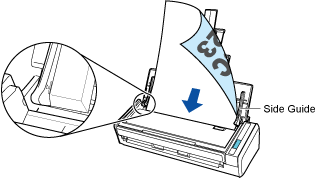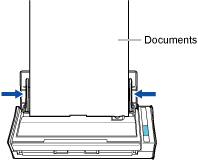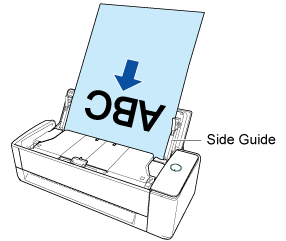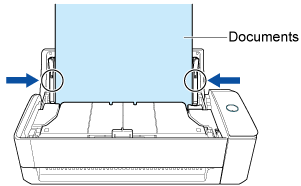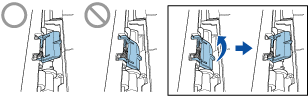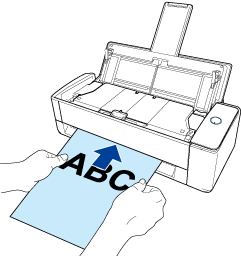This website is designed to be used with ScanSnap Home 2.xx.
If you are using ScanSnap Home 3.0 or later, refer to here.
 Scanning Documents and Checking the Scanned Images in Acrobat or Power PDF
Scanning Documents and Checking the Scanned Images in Acrobat or Power PDF
After scanning documents, start up Acrobat, Power PDF, or PDF Converter and check the images created from the documents that you scanned.
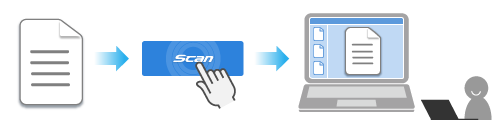
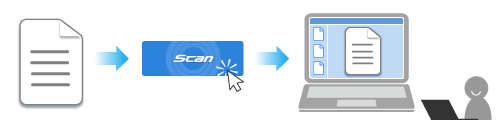
This section explains how to scan basic documents and open images created from the documents that you scanned in Acrobat.
For details about how to scan various documents, refer to How to Scan Documents.
For details about how to scan various documents, refer to How to Scan Documents.
For details about how to scan various documents, refer to How to Scan Documents.
For details about how to scan various documents, refer to How to Scan Documents.
For details about how to scan various documents, refer to How to Scan Documents.
For details about how to scan various documents, refer to How to Scan Documents.
For details about how to scan various documents, refer to How to Scan Documents.
For details about how to scan various documents, refer to How to Scan Documents.
For details about how to scan various documents, refer to How to Scan Documents.
For details about how to scan various documents, refer to How to Scan Documents.
Images created from documents that you scanned cannot be managed in ScanSnap Home. The scanned images are saved in the folder below.
[Documents] under <UserName> of the operating system
/Users/<UserName>/Documents
Acrobat starts up, and the image created from the document that you scanned is displayed.
When you scan different types of documents all at once with the setting configured to detect document types automatically, each scanned image is saved as a different image file, and all the saved files are opened in Acrobat.