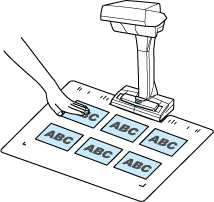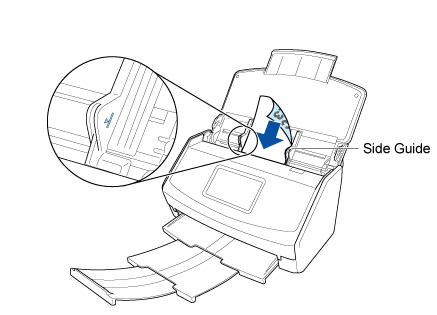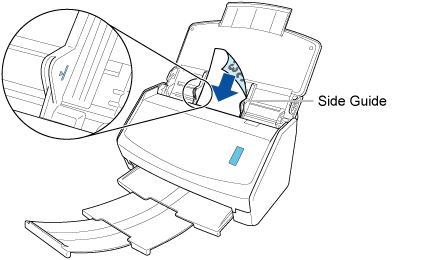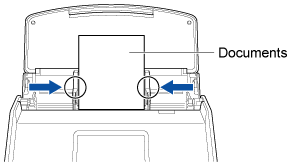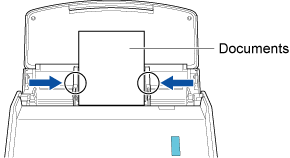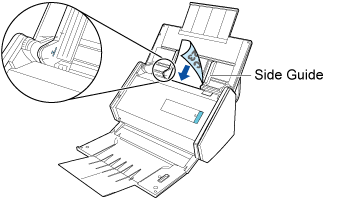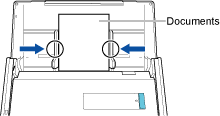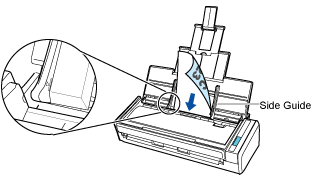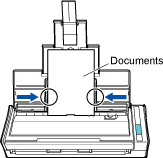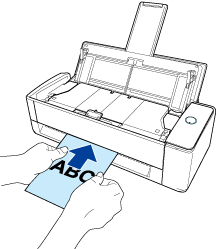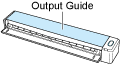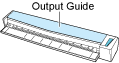This website is designed to be used with ScanSnap Home 2.xx.
If you are using ScanSnap Home 3.0 or later, refer to here.
 Organizing Postcards and Greeting Cards
Organizing Postcards and Greeting Cards
Scan postcards or greeting cards and save them as PDF files. Managing cards by the year in which you received them or tagging cards with a tag name, such as "New Year's Card" or "Christmas Card" helps you search for a card that you need easily.
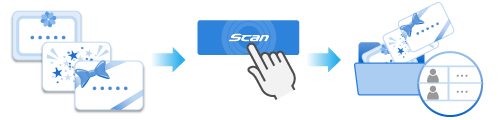
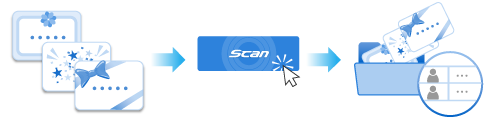
This section explains how to scan the greeting cards that you have received so far, and categorize them by the year in which you received them.
When scanning small size documents such as postcards with the ScanSnap, you can insert two documents at a time or you can insert the next document while the current document is being scanned. These scanning methods are referred to as dual scans. For details about dual scans, refer to Scanning Documents by Inserting Two Documents at a Time or by Inserting the Next Document While the Current Document Is Being Scanned.
A content data record created from the postcard that you scanned is tagged with a name such as "Greeting Cards 20XX".
When "Greeting Cards 20XX" is selected for [Tag] in the folder list view in the main window of ScanSnap Home, the tagged content data record created from the postcard that you scanned is displayed in the content data record list view.