- ScanSnap Help
- Usages
- Usages at Home or for Private Use
- Scanning the Cooking Recipes to Organize Them for Your Use
 Scanning the Cooking Recipes to Organize Them for Your Use
Scanning the Cooking Recipes to Organize Them for Your Use
Scan recipes and save the scanned images as a PDF file per page. Tagging the recipes by ingredients such as "Meat" and "Fish" or by cooking methods such as "Boil", "Grill", and "Steam" enables you to find a recipe with ease.
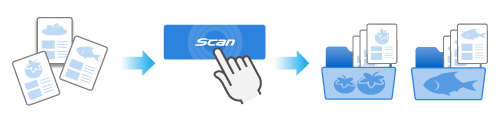
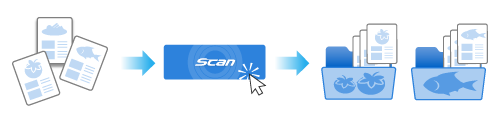
This section explains how to scan, organize, and use the recipes that you cut out of documents such as magazines.
Scanning copyrighted works, such as newspapers, magazines, and books, without permission from the right holder is banned by law, except when its intended use is within the individual or domestic range or equivalent ranges.
An image created from the document that you scanned can be used only for private use.
-
Prepare documents to be scanned with the ScanSnap.
Prepare the recipes that you cut out of documents such as magazines.
-
Open the ADF paper chute (cover) of the ScanSnap to turn the power on. Hold the right side of the ADF paper chute (cover) of the ScanSnap then open it or press the [Scan] button to turn it on. Open the feed guide of the ScanSnap to turn the power on.




-
Hold the right side of the ADF paper chute (cover) on the ScanSnap, and then open it to turn it on.
Open the ADF paper chute (cover) fully so that the [Scan] button lights up in blue.
When the ADF paper chute (cover) is opened, the extension will rise automatically.
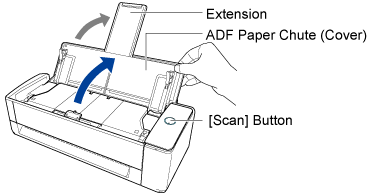
- Open the ADF paper chute (cover) of the ScanSnap to turn the power on. Hold the right side of the ADF paper chute (cover) of the ScanSnap then open it or press the [Scan] button to turn it on. Open the feed guide of the ScanSnap to turn the power on.

 HINT
HINT-
If you want the documents to be ejected from the front of the ScanSnap or when there is not enough space where the documents exit the ScanSnap, open the output guide.
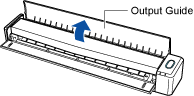
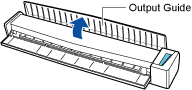
-
How the document is ejected differs as below depending on whether the output guide is open or closed.
-
When the output guide is closed


-
When the output guide is open


-
-
- Press the [Scan] button or [Stop] button on the ScanSnap to turn the power on.

- Prepare a profile in ScanSnap Home.
-
Click the [Scan] button at the top of the Main Window of ScanSnap Home to display the Scan Window.
If the main window is not already displayed, refer to To Display the Main Window.
If the main window is not already displayed, click the [ScanSnap Home] icon
 in the application list that appears when you click Launchpad in the Dock.
in the application list that appears when you click Launchpad in the Dock. -
Click
 to display the [Add new profile] Window.
to display the [Add new profile] Window.
- Select [My Recipe] from the template list.
By default, the images created from the document that you scanned are saved in the [My Recipe] folder.
If you change the save destination for scanned images to a new save destination, specify the new save destination in [Save to] under [Managing options].
If necessary, change other scan settings.
By default, the images created from the document that you scanned are saved in the [ScanSnap Home] folder.
If you change the save destination for scanned images to a new save destination, specify the new save destination in [Save to] under [Managing options].
If necessary, change other scan settings.
- Click the [Add] button to add this profile to the profile list in the scan window.
-
Click the [Scan] button at the top of the Main Window of ScanSnap Home to display the Scan Window.
- In the home screen on the touch panel, select the profile that you added in step 3 from the profile list.
- Check that the profile that you added in step 3 is selected in the profile list in the scan window.
-
Scan documents with the ScanSnap.
This section explains the procedure to load and scan the documents of different widths and lengths together.
This step explains the procedure to scan a basic document.
This step explains the procedure to scan a basic document.
For details about how to scan various documents, refer to How to Scan Documents.
-
Place the Background Pad on the front side of the ScanSnap.
Place the Background Pad so that it is in contact with the ScanSnap.
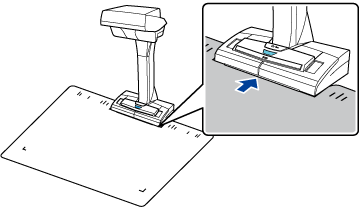
-
Place a document in the scan area of the ScanSnap.
For details about the scan area, refer to Placing a Document.
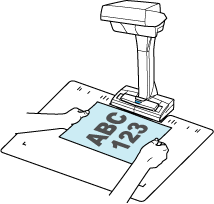
-
Press the [Scan] button to start scanning the document.
To continue scanning, place the next document to be scanned and press the [Scan] button.
ATTENTION-
Do not cover the white sheets on the ScanSnap with your hands or with something else while scanning a document. The color reproducibility of the scanned image will be affected.
-
Do not shake the table or desk when the ScanSnap is being used or move the document while it is being scanned. Doing so may distort the scanned image or blur the color.
HINT-
The timed mode enables you to scan documents automatically without pressing the [Scan] button. For details, refer to Scanning Documents Using Timed Mode.
-
- Press the [Stop] button to finish scanning documents.
-
Select a method to save scanned images in the [ScanSnap Home - Image scanning and file saving] window of ScanSnap Home.
Select [Crop and save flat document images as-is] and then click the [Save this image] button.
Select [Flat] and then click the [Save this image] button.
HINT-
Click the [Check/Correct] button in the [ScanSnap Home - Image scanning and file saving] window to correct the scanned image.
For details, refer to the following:
-
-
Pull out the extension and the stacker on the ADF paper chute (cover).


-
Pull the stacker towards you.

-
Pull out the extension.

-
Align the leading edge with the center of the documents.
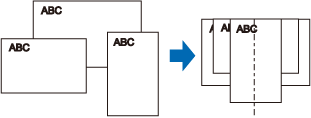
-
Load the documents face-down and top-first with the back of the last document facing you.
The pick roller feeds the documents. Load all documents over one another above the pick roller (center). Documents that are not loaded above the pick roller cannot be fed.
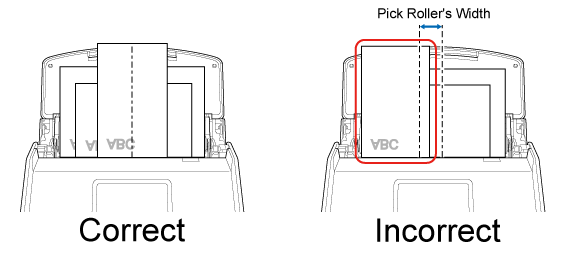
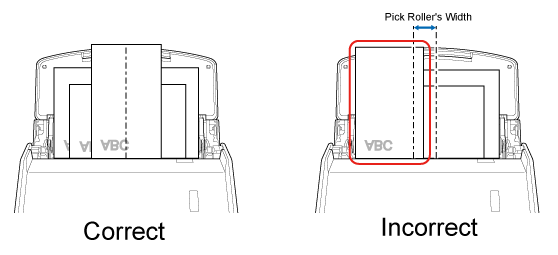 ATTENTION
ATTENTIONAlso, adjust the side guides to the widest document in the batch. Load the other documents so that they can be scanned straight. If the documents are skewed during scanning, the following problems may occur:
Part of the scanned image appears missing
Slant lines appear in the scanned image
The size of the scanned image differs from the document size
-
Pull out the extension on the ADF paper chute (cover) and open the stacker.

-
Align the leading edge with the center of the documents.
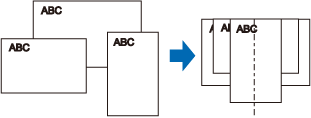
-
Load the documents in the center of ADF paper chute (cover).
Load all documents over one another above the pick roller (center). Documents that are not loaded above the pick roller cannot be fed.
Load all documents over one another above the pick roller (center). Documents that are not loaded above the pick roller cannot be fed.
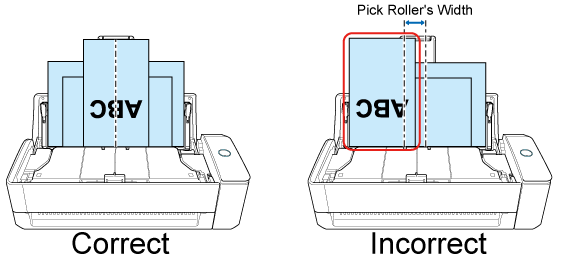
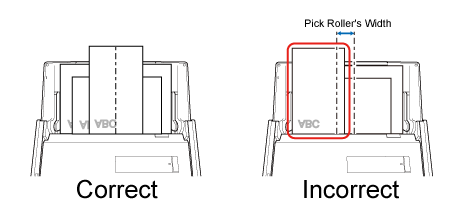
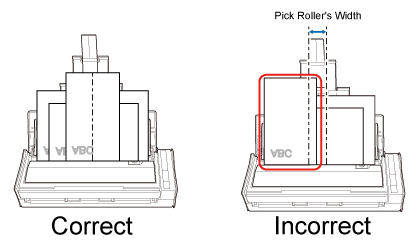 ATTENTION
ATTENTIONAlso, adjust the side guides to the widest document in the batch. Load the other documents so that they can be scanned straight. If the documents are skewed during scanning, the following problems may occur:
Part of the scanned image appears missing
Slant lines appear in the scanned image
The size of the scanned image differs from the document size
-
Insert the document straight into the feeding section of the ScanSnap, with the scanning side facing up.
Make sure that the document is fed into the ScanSnap and is held firmly.
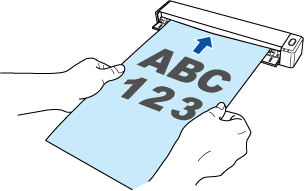
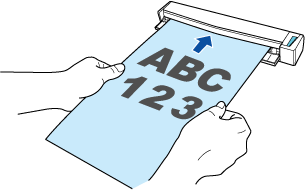 HINT
HINT-
When you perform a scan with the output guide closed, leave enough space at the back of the ScanSnap to allow the document to be completely ejected.
Make sure that the area where the document exits the scanner is clear of any obstacles. Otherwise, a paper jam may occur.
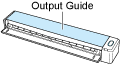
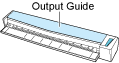
-
- Press the [Scan] button. Press the [Scan] button.
-
Press the [Scan/Stop] button to start scanning the document.
To continue scanning, insert the next document to be scanned. When the document is inserted, scanning starts automatically.
- Press the [Scan/Stop] button to finish scanning documents.
-
Place the Background Pad on the front side of the ScanSnap.
- In the main window of ScanSnap Home, tag a content data record created from the recipe that you scanned to categorize it.
- Select the content data records created from the recipes that you scanned in the content data record list view.
- Click
 for [Tag] in the Content Data Record View.
for [Tag] in the Content Data Record View.
- Enter a classification name in the input field.
For example, enter "Fish" for the recipes of fish dishes, and then press the [Enter] key.
Add other tags as needed.
For example, enter "Fish" for the recipes of fish dishes, and then press the [Return] key.
Add other tags as needed.
A content data record created from the recipe that you scanned is tagged with a name such as "Fish".
When "Fish" is selected for [Tag] in the folder list view in the main window of ScanSnap Home, the tagged content data record created from the recipe that you scanned is displayed in the content data record list view.
See also
- Power for the ScanSnap
- Scanning Documents in Multiple Batches to Create a Single Scanned Image
- Scanning Documents by Inserting Two Documents at a Time or by Inserting the Next Document While the Current Document Is Being Scanned
- Scanning Documents of Different Sizes in One Go
- Scanning Documents Larger than A4 or Letter Size
- Scanning Documents Larger than A4 or Letter Size (with the Carrier Sheet)
- Modifying the Settings for a Profile
- Changing the Title for a Content Data Record
- Renaming a Folder
- Adding/Changing/Deleting Tags for Categorizing Content Data Records